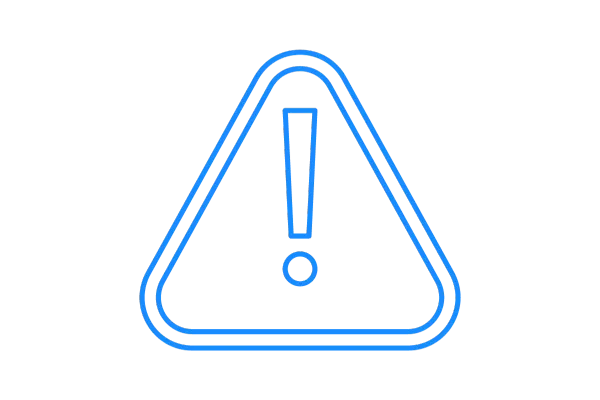
What To Do If A Page Won't Load
If you're experiencing trouble with a page not loading, you may see a loading icon in the center of the screen. It is also possible a page just simply won't load at all. The most common resolution for this is to clear your cache/cookies/history. The steps vary slightly depending on what web browser you're using. Here's steps for how to resolve in a Google Chrome browser, the most common option for users of this system. (Scroll down for some Safari troubleshooting tips.)
Step 1: Clear Your Site Data.
Right-click on the screen.
Select "Inspect" > "Application".
(You may need to click the >> to view "Application").
Choose "Storage" from the menu.
Click the "Clear Site Data" button

Step 2: Clear Your Cookies.
Click the lock icon next to the URL of the page (in this example, we use google.com but you'll want to use the actual page that isn't loading)
Select "Cookies"

Click the "Remove" button in the popup window that appears.
Step 3: Do a hard refresh of the web browser.
On a PC, use the command Control + F5.
On a Mac, use the command Command + R.
Step 4: Reset Chrome Flags.
If the hard refresh of the web browser still didn't work, enter this into your search bar: chrome://flags/

When the page loads, reset all to default.
Then do another hard refresh of the browser.
To clear your cache in Safari, follow these steps:
Step 1: Click the "Safari" drop-down menu.
Step 2: Select "Preferences". Click on the "Advanced" tab.
Step 3: Choose the "Show Develop" menu in the menu bar checkbox, and then close the Preferences window.
Step 4: Choose the "Develop" drop-down menu.
Step 5: Click "Empty Cache".
Step 6: Refresh your web browser.
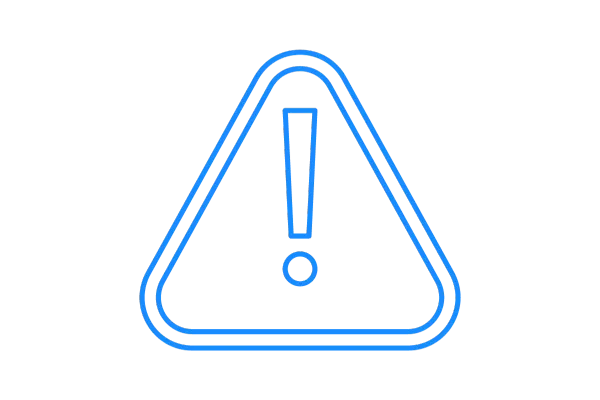
What To Do If A Page Won't Load
If you're experiencing trouble with a page not loading, you may see a loading icon in the center of the screen. It is also possible a page just simply won't load at all. The most common resolution for this is to clear your cache/cookies/history. The steps vary slightly depending on what web browser you're using. Here's steps for how to resolve in a Google Chrome browser, the most common option for users of this system. (Scroll down for some Safari troubleshooting tips.)
Step 1: Clear Your Site Data.
Right-click on the screen.
Select "Inspect" > "Application".
(You may need to click the >> to view "Application").
Choose "Storage" from the menu.
Click the "Clear Site Data" button

Step 2: Clear Your Cookies.
Click the lock icon next to the URL of the page (in this example, we use google.com but you'll want to use the actual page that isn't loading)
Select "Cookies"

Click the "Remove" button in the popup window that appears.
Step 3: Do a hard refresh of the web browser.
On a PC, use the command Control + F5.
On a Mac, use the command Command + R.
Step 4: Reset Chrome Flags.
If the hard refresh of the web browser still didn't work, enter this into your search bar: chrome://flags/

When the page loads, reset all to default.
Then do another hard refresh of the browser.
To clear your cache in Safari, follow these steps:
Step 1: Click the "Safari" drop-down menu.
Step 2: Select "Preferences". Click on the "Advanced" tab.
Step 3: Choose the "Show Develop" menu in the menu bar checkbox, and then close the Preferences window.
Step 4: Choose the "Develop" drop-down menu.
Step 5: Click "Empty Cache".
Step 6: Refresh your web browser.