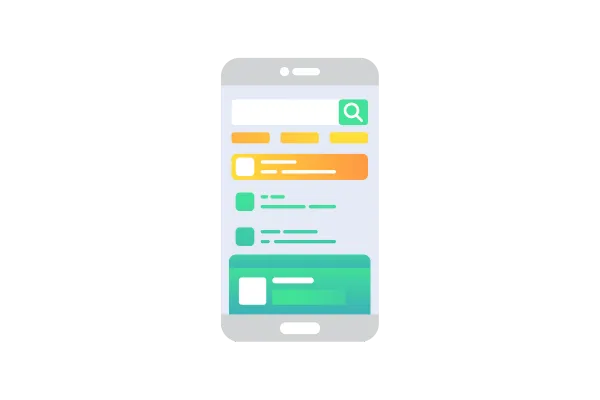
Mobile Payments: In-person signatures
🚀 What’s new
View as: You can now open a published document on behalf of an intended signer to accept their signature.
Sign document: Accept signatures using text or free-hand drawing directly on the mobile app
👷♂️ How to use this feature
Login to the mobile app with your preferred sub account opened.
Head over to the Documents and Contracts section from the left hand navigation drawer.
Create a new document using one of your templates with signature field(s).
Once the document is ready to be published, tap on the share button and copy the link.
Exit the document editor and head back to the “All Documents” tab.
In case your document hasn’t moved to the “Sent” state, refresh the page. The document should then appear with a “Sent” tag.
Tap on the 3dots icon on the right side of the document tile and tap on “View as”. Select one of the recipients whose signature you would like to record.
Hand your device over to the recipient with the signature field open.
The recipient can then enter their signature and fill out any other necessary details.
Repeat the steps for all signers.
Congratulations! Your document has been signed.
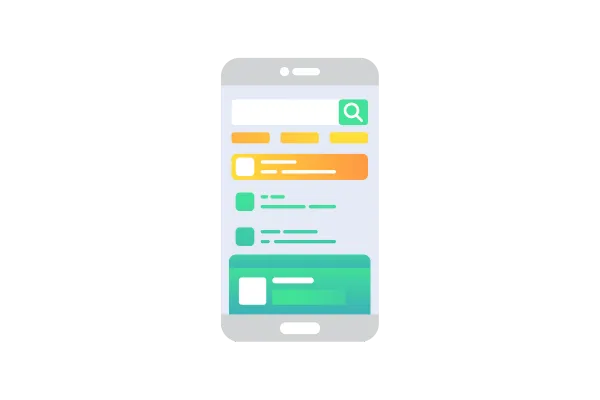
Mobile Payments: In-person signatures
🚀 What’s new
View as: You can now open a published document on behalf of an intended signer to accept their signature.
Sign document: Accept signatures using text or free-hand drawing directly on the mobile app
👷♂️ How to use this feature
Login to the mobile app with your preferred sub account opened.
Head over to the Documents and Contracts section from the left hand navigation drawer.
Create a new document using one of your templates with signature field(s).
Once the document is ready to be published, tap on the share button and copy the link.
Exit the document editor and head back to the “All Documents” tab.
In case your document hasn’t moved to the “Sent” state, refresh the page. The document should then appear with a “Sent” tag.
Tap on the 3dots icon on the right side of the document tile and tap on “View as”. Select one of the recipients whose signature you would like to record.
Hand your device over to the recipient with the signature field open.
The recipient can then enter their signature and fill out any other necessary details.
Repeat the steps for all signers.
Congratulations! Your document has been signed.