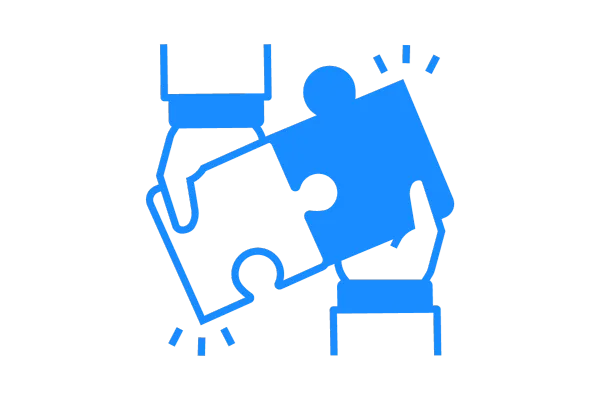
iCloud Calendar Integration
About
Before you begin reading this article on the connection here are a few things which we think are worthy of noting:
The iCloud Calendar integration only works for the Class Booking, Round Robin, Collective and Service Calendar
What this means is you cannot integrate the Simple calendar with iCloud calendar
With the iCloud integration, only "One way" sync is possible, which means any event created in the Leadconnector app would be pushed in the iCloud calendar and if you make any changes in LC calendar for those appointments the same would be updated in your iCloud calendar
However, the changes made in an event/appointment created on your iCloud calendar would not be reflected in the Leadconnector calendar. The events created would still be shown on the Leadconnector Calendar view, and would always be considered when checking for available slots, however updating those events in iCloud would not be reflected in the Leadconnector Calendar.
Example: You have an appointment "Hair Cut" which was booked on Leadconnector application this would be pushed to the iCloud calendar. Even when this appointment is updated/deleted the same would be reflected in the iCloud calendar.
Now let's take an example of another appointment which was created in iCloud let's say "Pick John from school" this event would be factored in when the Leadconnector calendar application is looking for available slot. This appointment would also be shown in the Leadconnector calendar however if you make any changes in the appointment on the iCloud calendar that won't be reflected on the Leadconnector application.
Now let's look at how to integrate iCloud Calendar with LC application:
With iCloud it is a one way sync only. It means the changes you are making, it will synced to iCloud calendar, but the changes you are making in iCloud will not come in application calendar.
Connecting your iCloud Calendar with Leadconnector
Step1: Obtain your unique app-specific password from Apple.
Before integrating your iCloud calendar with Leadconnector Calendar, you'll need to obtain your app-specific password from Apple. This unique password is distinct from your regular Apple account password.
Apple mandates the use of an app-specific password, in addition to enabling two-factor authentication, when connecting to third-party applications like Leadconnector Calendar.
To obtain your app-specific password, follow these steps:
Sign in to https://appleid.apple.com/.
Enable two-factor authentication under the Security section if you haven't already done so.

In the App-Specific Passwords section, choose 'Generate Password.'

4. Enter a label for the password (for instance, "Leadconnector Calendar") and click 'Create

.'Copy the generated app-specific password for use in connecting your iCloud calendar with Leadconnector Calendar.
Step 2: Integrating iCloud with Leadconnector Calendar
Click on the Settings button from the left navigation panel
Select My Profile and go to Integrations

You should see the option with iCloud Calendar click on Connect
You then will be asked to enter your iCloud Email Address and your app-specific password which you created in Step 1

Your iCloud is Connected
Step 3: Configure Primary and Check for Conflict Calendars
What is Primary Calendar and how is it different from Check for conflicts?
A Primary Calendar is where your appointments booked in the Leadconnector application are displayed. Additionally, it also syncs all the events from your iCloud calendar into the Leadconnector calendar.
If you have other calendars that you want to compare against to avoid double bookings, you can add multiple calendars in the Check for conflicts feature. The events from these calendars will also appear in the Leadconnector calendar. When checking for availability, the Leadconnector calendar will also take into account events from these calendars.
To setup Primary Calendar where you want the Leadconnector appointments to also be pushed,
Go to My Profile
Click on Calendar Configuration
Click on Edit under Primary Calendar
Select the account from the list of accounts. Please remember the list would only show those accounts which are integrated with Leadconnector application
Save and you are all set with your Primary Calendar
<WIP to be completed after discussion>
For adding for calendars to Check for Conflicts
Go to My Profile
Click on Calendar Configuration
Click on Edit under Check for Conflicts
Sele
Navigate to Settings >> Profile and you will find Calendar Configuration and in Calendar configuration you have 2 segments.
Primary Calendar : It reads all the calendar events from iCloud and it writes all the appointments to iCloud.
Check for conflicts : It only reads calendar events from iCloud.

Notes
If appointment is synced in iCloud, and user modifies that event using iCloud calendar, that change will not appear in the application. This is due to limitation of the iCloud.
But any iCloud event which is not created from the application, will be visible with their current state.
This will not create contacts.
You can not edit the events coming from the iCloud.
All events from iCloud will be considered as busy for the user.
Blocked off slot won't sync to iCloud calendar.
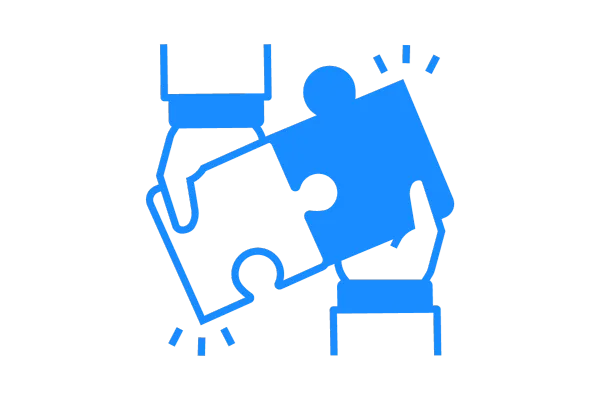
iCloud Calendar Integration
About
Before you begin reading this article on the connection here are a few things which we think are worthy of noting:
The iCloud Calendar integration only works for the Class Booking, Round Robin, Collective and Service Calendar
What this means is you cannot integrate the Simple calendar with iCloud calendar
With the iCloud integration, only "One way" sync is possible, which means any event created in the Leadconnector app would be pushed in the iCloud calendar and if you make any changes in LC calendar for those appointments the same would be updated in your iCloud calendar
However, the changes made in an event/appointment created on your iCloud calendar would not be reflected in the Leadconnector calendar. The events created would still be shown on the Leadconnector Calendar view, and would always be considered when checking for available slots, however updating those events in iCloud would not be reflected in the Leadconnector Calendar.
Example: You have an appointment "Hair Cut" which was booked on Leadconnector application this would be pushed to the iCloud calendar. Even when this appointment is updated/deleted the same would be reflected in the iCloud calendar.
Now let's take an example of another appointment which was created in iCloud let's say "Pick John from school" this event would be factored in when the Leadconnector calendar application is looking for available slot. This appointment would also be shown in the Leadconnector calendar however if you make any changes in the appointment on the iCloud calendar that won't be reflected on the Leadconnector application.
Now let's look at how to integrate iCloud Calendar with LC application:
With iCloud it is a one way sync only. It means the changes you are making, it will synced to iCloud calendar, but the changes you are making in iCloud will not come in application calendar.
Connecting your iCloud Calendar with Leadconnector
Step1: Obtain your unique app-specific password from Apple.
Before integrating your iCloud calendar with Leadconnector Calendar, you'll need to obtain your app-specific password from Apple. This unique password is distinct from your regular Apple account password.
Apple mandates the use of an app-specific password, in addition to enabling two-factor authentication, when connecting to third-party applications like Leadconnector Calendar.
To obtain your app-specific password, follow these steps:
Sign in to https://appleid.apple.com/.
Enable two-factor authentication under the Security section if you haven't already done so.

In the App-Specific Passwords section, choose 'Generate Password.'

4. Enter a label for the password (for instance, "Leadconnector Calendar") and click 'Create

.'Copy the generated app-specific password for use in connecting your iCloud calendar with Leadconnector Calendar.
Step 2: Integrating iCloud with Leadconnector Calendar
Click on the Settings button from the left navigation panel
Select My Profile and go to Integrations

You should see the option with iCloud Calendar click on Connect
You then will be asked to enter your iCloud Email Address and your app-specific password which you created in Step 1

Your iCloud is Connected
Step 3: Configure Primary and Check for Conflict Calendars
What is Primary Calendar and how is it different from Check for conflicts?
A Primary Calendar is where your appointments booked in the Leadconnector application are displayed. Additionally, it also syncs all the events from your iCloud calendar into the Leadconnector calendar.
If you have other calendars that you want to compare against to avoid double bookings, you can add multiple calendars in the Check for conflicts feature. The events from these calendars will also appear in the Leadconnector calendar. When checking for availability, the Leadconnector calendar will also take into account events from these calendars.
To setup Primary Calendar where you want the Leadconnector appointments to also be pushed,
Go to My Profile
Click on Calendar Configuration
Click on Edit under Primary Calendar
Select the account from the list of accounts. Please remember the list would only show those accounts which are integrated with Leadconnector application
Save and you are all set with your Primary Calendar
<WIP to be completed after discussion>
For adding for calendars to Check for Conflicts
Go to My Profile
Click on Calendar Configuration
Click on Edit under Check for Conflicts
Sele
Navigate to Settings >> Profile and you will find Calendar Configuration and in Calendar configuration you have 2 segments.
Primary Calendar : It reads all the calendar events from iCloud and it writes all the appointments to iCloud.
Check for conflicts : It only reads calendar events from iCloud.

Notes
If appointment is synced in iCloud, and user modifies that event using iCloud calendar, that change will not appear in the application. This is due to limitation of the iCloud.
But any iCloud event which is not created from the application, will be visible with their current state.
This will not create contacts.
You can not edit the events coming from the iCloud.
All events from iCloud will be considered as busy for the user.
Blocked off slot won't sync to iCloud calendar.