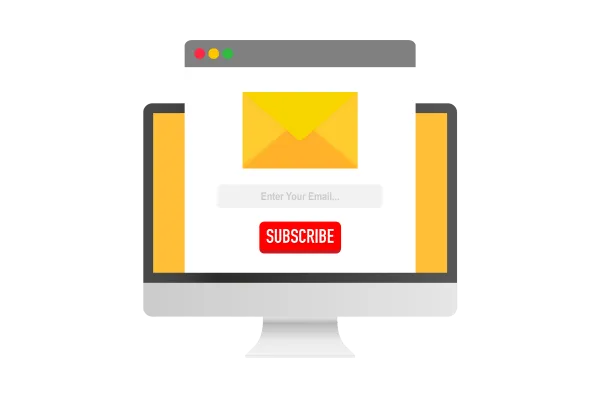
Automate Tagging Based on Campaign Interactions 🚀
🚀 Key Benefits:
Enhanced Personalization:
Target users based on their engagement with the campaign.
Improved Automation:
Save time by automatically tagging users without needing complex workflows.
Simplified Segmentation:
Easily create tags based on simple user actions.
📌 Limitations:
Tags can only be added once per interaction.
Links are uniquely identified by their URL.
Trigger links (e.g., unsubscribe links) are excluded.
Adding tags based on clicks on a specific link is only possible when Tracking Links is enabled
📊 How to Use:
Create Your Campaign: Design and set up your email as usual.
Enable Tagging: In the "Send or Schedule" screen, turn on "Add Tags" and click “Add Conditions.”
Set Your Conditions: Choose your interaction type, trigger and desired tag to be added
Save and Send: Save and send your campaign.
View Tags in Stats: After sending, go to the "Campaign Stats" page and click "Tags" to see your tag summary.
See Tagged Contacts: Click "View Contacts" to see who was tagged based on your conditions.
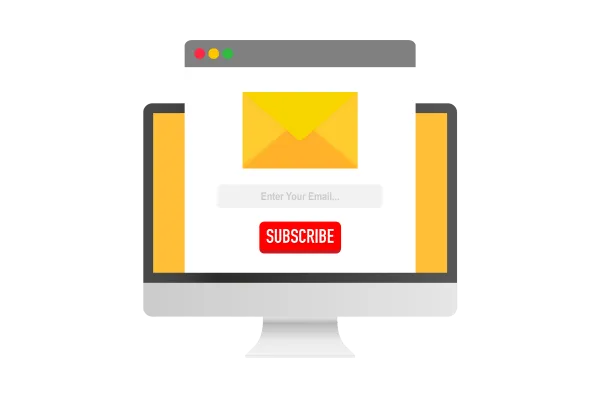
Automate Tagging Based on Campaign Interactions 🚀
🚀 Key Benefits:
Enhanced Personalization:
Target users based on their engagement with the campaign.
Improved Automation:
Save time by automatically tagging users without needing complex workflows.
Simplified Segmentation:
Easily create tags based on simple user actions.
📌 Limitations:
Tags can only be added once per interaction.
Links are uniquely identified by their URL.
Trigger links (e.g., unsubscribe links) are excluded.
Adding tags based on clicks on a specific link is only possible when Tracking Links is enabled
📊 How to Use:
Create Your Campaign: Design and set up your email as usual.
Enable Tagging: In the "Send or Schedule" screen, turn on "Add Tags" and click “Add Conditions.”
Set Your Conditions: Choose your interaction type, trigger and desired tag to be added
Save and Send: Save and send your campaign.
View Tags in Stats: After sending, go to the "Campaign Stats" page and click "Tags" to see your tag summary.
See Tagged Contacts: Click "View Contacts" to see who was tagged based on your conditions.