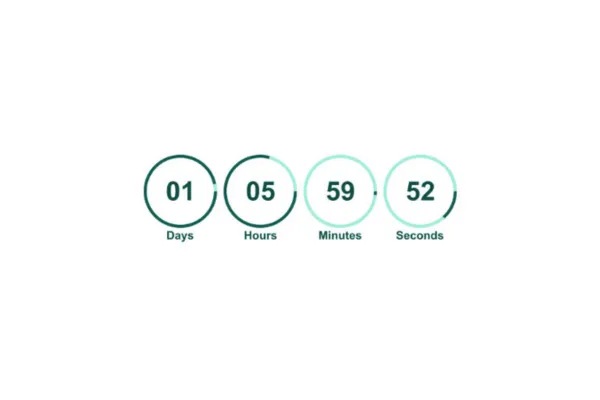
How to use countdown timer in funnels?
Countdown timers are great for creating urgency and getting people to act quickly by showing how much time is left before an offer or deadline ends. To be most effective, make sure the timer on your funnel page matches the one in your emails. This consistency helps keep your message clear and encourages people to take action.
Things to Know Before Using the Countdown Timer Element in Funnels
HTML Timer: Countdown Timer chosen from the element
Functionality: The HTML-based countdown timer will accurately replicate the timer’s details and perform better.
Design: The timer element copies the timer’s details but not the design styles. You may need to adjust the appearance separately to match your branding.
Code Block Timer: Countdown Timer's copy code pasted in the Code block
Functionality: When using a timer code in a code block, it will display the correct design.
Limitations: This type of timer is essentially a GIF and will only be active for 60 seconds per session. For a longer-lasting timer, the HTML-based option is preferable.
Steps to Add a Timer in Funnels
Add an HTML Timer
Navigate to Sites: Go to the section where you manage your websites or funnels.
Open Your Funnel or Website: Select the specific funnel or website where you want to add the countdown timer.
Choose the Timer Template: On the relevant page, click on countdown timer template and select the countdown timer template required.

Drag and Drop the Timer: Drag the chosen timer template into the page builder.
Edit Styling and Settings: Customize the timer’s appearance and configure general settings, such as the end time of the countdown.

Edit the Timer: To make changes to the timer, go to the countdown timer section and adjust the settings as needed.

Add an code block Timer
1. Copy the code: Copy the timer code either by clicking on the three dots on the list view or edit view of the timer
2. Add a code block to the Funnels
3. Paste the code copied in the code editor
4. Preview the code block
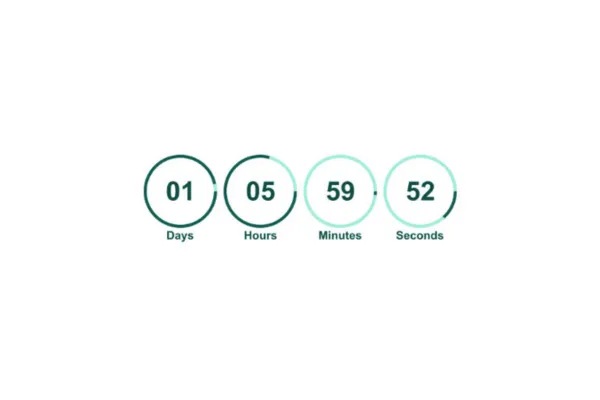
How to use countdown timer in funnels?
Countdown timers are great for creating urgency and getting people to act quickly by showing how much time is left before an offer or deadline ends. To be most effective, make sure the timer on your funnel page matches the one in your emails. This consistency helps keep your message clear and encourages people to take action.
Things to Know Before Using the Countdown Timer Element in Funnels
HTML Timer: Countdown Timer chosen from the element
Functionality: The HTML-based countdown timer will accurately replicate the timer’s details and perform better.
Design: The timer element copies the timer’s details but not the design styles. You may need to adjust the appearance separately to match your branding.
Code Block Timer: Countdown Timer's copy code pasted in the Code block
Functionality: When using a timer code in a code block, it will display the correct design.
Limitations: This type of timer is essentially a GIF and will only be active for 60 seconds per session. For a longer-lasting timer, the HTML-based option is preferable.
Steps to Add a Timer in Funnels
Add an HTML Timer
Navigate to Sites: Go to the section where you manage your websites or funnels.
Open Your Funnel or Website: Select the specific funnel or website where you want to add the countdown timer.
Choose the Timer Template: On the relevant page, click on countdown timer template and select the countdown timer template required.

Drag and Drop the Timer: Drag the chosen timer template into the page builder.
Edit Styling and Settings: Customize the timer’s appearance and configure general settings, such as the end time of the countdown.

Edit the Timer: To make changes to the timer, go to the countdown timer section and adjust the settings as needed.

Add an code block Timer
1. Copy the code: Copy the timer code either by clicking on the three dots on the list view or edit view of the timer
2. Add a code block to the Funnels
3. Paste the code copied in the code editor
4. Preview the code block