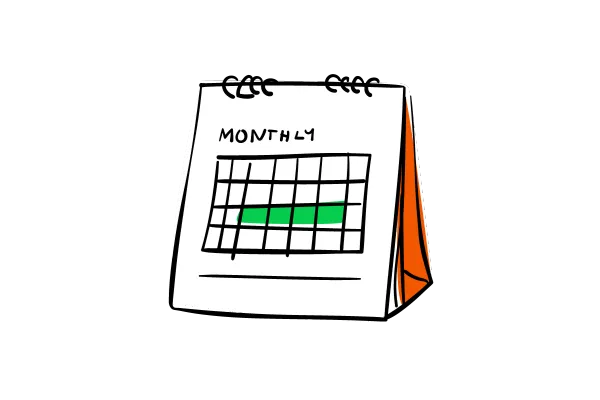
Calendar: Email Notifications & In-App Notifications
Email Notifications: Previously, the only option was to enable or disable confirmation emails. With this update, users can now fully customize notification content, choose specific recipients (Contact, Guest, Assigned User, Additional Emails), and utilize five new notification types beyond the original confirmation email: Appointment Booked, Cancellation, Reschedule, Reminder, and Follow-Up.
In-App Notifications:
Similar to email notifications, in-app notifications also include the same six types. Businesses can configure who receives these in-app notifications when relevant changes are made to appointments. Notifications are sent via the web app and mobile app, with the flexibility to choose between sending to the assigned user or any specific users.
Note:
Notifications can be configured at the individual calendar level.
For Event Calendars, the default recipient for in-app is the account admin. For other
calendar types, the default recipient is the assigned user.
How to Use?
Configure Email Notifications:
Go to Calendar > Calendar Settings > Select the calendar and click on the Notifications tab
Choose the notification type and click Edit
Toggle on Email Notification to enable, and customize content for different recipients.
Choose an existing email template or create a custom subject line and email body, set when Reminder and Follow-Up emails are sent, and send a test email if needed.
Click Save to apply your settings.
Configure In-App Notifications:
Choose the notification type and click Edit
Go to the In-App tab and toggle on In-App Notification.
Select the user(s) who should receive the notifications.
Click Save
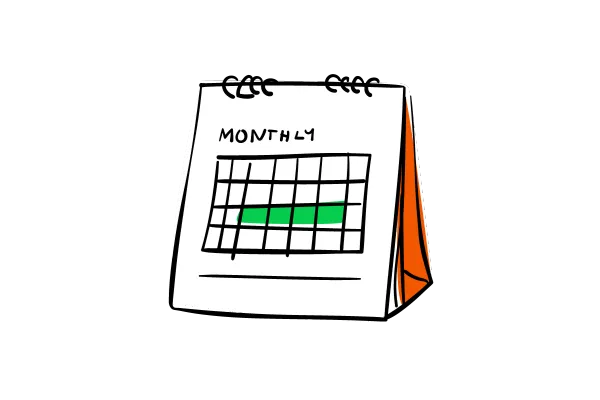
Calendar: Email Notifications & In-App Notifications
Email Notifications: Previously, the only option was to enable or disable confirmation emails. With this update, users can now fully customize notification content, choose specific recipients (Contact, Guest, Assigned User, Additional Emails), and utilize five new notification types beyond the original confirmation email: Appointment Booked, Cancellation, Reschedule, Reminder, and Follow-Up.
In-App Notifications:
Similar to email notifications, in-app notifications also include the same six types. Businesses can configure who receives these in-app notifications when relevant changes are made to appointments. Notifications are sent via the web app and mobile app, with the flexibility to choose between sending to the assigned user or any specific users.
Note:
Notifications can be configured at the individual calendar level.
For Event Calendars, the default recipient for in-app is the account admin. For other
calendar types, the default recipient is the assigned user.
How to Use?
Configure Email Notifications:
Go to Calendar > Calendar Settings > Select the calendar and click on the Notifications tab
Choose the notification type and click Edit
Toggle on Email Notification to enable, and customize content for different recipients.
Choose an existing email template or create a custom subject line and email body, set when Reminder and Follow-Up emails are sent, and send a test email if needed.
Click Save to apply your settings.
Configure In-App Notifications:
Choose the notification type and click Edit
Go to the In-App tab and toggle on In-App Notification.
Select the user(s) who should receive the notifications.
Click Save