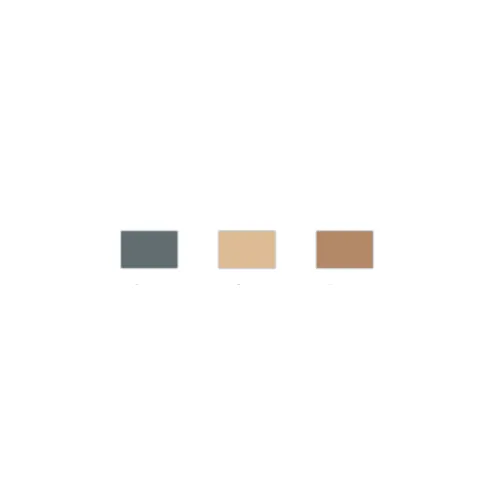
How to use Brand Boards in Funnels and Websites?
Brand Boards are here to make your life easier by simplifying the process of maintaining consistent brand guidelines across your funnels and websites. This article explains how to use Brand Boards to manage and apply your brand’s colors effectively.
Why Use Brand Boards in Funnels and Websites?
Saves Time: No more hunting for the right color or remembering HEX codes. Brand Boards streamline your workflow.
Default and Custom Colors: Easily manage both default and custom colors for quick edits and consistent branding.
Eye Dropper Tool: Utilize the new eye dropper tool to pick colors directly from your design.
When to Use Different Color Options?
Brand Colors: Use these for colors you want to be consistent across all pages and products. Brand Colors ensure uniformity throughout your funnel or website.
Default Colors: These are system defaults that remain static regardless of brand colors or page-specific settings. Use Default Colors for elements that shouldn’t change with different brand themes.
Custom Colors: These are page-specific colors you create and manage at a granular level. Custom Colors allow you to apply updates across past and current elements on a page.
Steps to Use Brand Boards
Open the Funnel or Website Builder
Navigate to your funnel or website builder within your platform under sites.

Accessing the Color Palette
From the right sidebar, or when editing text, click on the text color option in the inline toolbar.

You will see the new unified color palette, which includes sections for Default Colors and Custom Colors.

Customizing Text Colors
Go to the Custom Colors section within the color palette. You can click on edit icon to update it.

You can either add a new color by inputting a HEX code or select a color from the existing palette and make adjustments.
Managing Custom Colors
To add, edit, or delete a custom color, open the color picker UI from the Custom Colors section.
Use the color selector or enter specific HEX codes to refine your choices.

Tips for Effective Use
Consistency: Apply Brand Colors consistently to ensure a cohesive brand experience across all elements.
Update Easily: Changes made to Custom Colors are automatically applied to all elements where the color is used, saving you time and effort.
Utilize Eye Dropper: Use the eye dropper tool to accurately match colors from images or other elements in your design.
With Brand Boards, managing your brand’s visual identity is simpler than ever. Enjoy a more efficient workflow and maintain consistency across your funnels and websites effortlessly.
For any further assistance or questions, feel free to reach out to our support team!
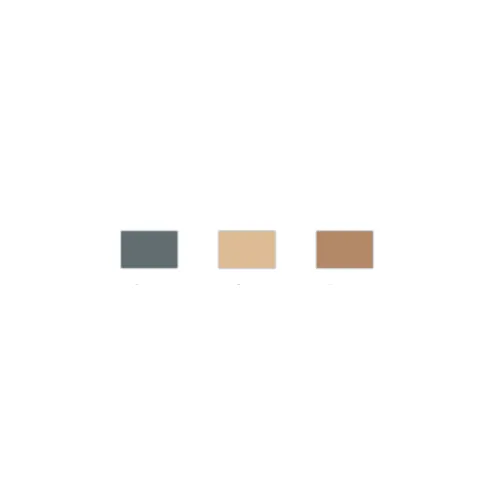
How to use Brand Boards in Funnels and Websites?
Brand Boards are here to make your life easier by simplifying the process of maintaining consistent brand guidelines across your funnels and websites. This article explains how to use Brand Boards to manage and apply your brand’s colors effectively.
Why Use Brand Boards in Funnels and Websites?
Saves Time: No more hunting for the right color or remembering HEX codes. Brand Boards streamline your workflow.
Default and Custom Colors: Easily manage both default and custom colors for quick edits and consistent branding.
Eye Dropper Tool: Utilize the new eye dropper tool to pick colors directly from your design.
When to Use Different Color Options?
Brand Colors: Use these for colors you want to be consistent across all pages and products. Brand Colors ensure uniformity throughout your funnel or website.
Default Colors: These are system defaults that remain static regardless of brand colors or page-specific settings. Use Default Colors for elements that shouldn’t change with different brand themes.
Custom Colors: These are page-specific colors you create and manage at a granular level. Custom Colors allow you to apply updates across past and current elements on a page.
Steps to Use Brand Boards
Open the Funnel or Website Builder
Navigate to your funnel or website builder within your platform under sites.

Accessing the Color Palette
From the right sidebar, or when editing text, click on the text color option in the inline toolbar.

You will see the new unified color palette, which includes sections for Default Colors and Custom Colors.

Customizing Text Colors
Go to the Custom Colors section within the color palette. You can click on edit icon to update it.

You can either add a new color by inputting a HEX code or select a color from the existing palette and make adjustments.
Managing Custom Colors
To add, edit, or delete a custom color, open the color picker UI from the Custom Colors section.
Use the color selector or enter specific HEX codes to refine your choices.

Tips for Effective Use
Consistency: Apply Brand Colors consistently to ensure a cohesive brand experience across all elements.
Update Easily: Changes made to Custom Colors are automatically applied to all elements where the color is used, saving you time and effort.
Utilize Eye Dropper: Use the eye dropper tool to accurately match colors from images or other elements in your design.
With Brand Boards, managing your brand’s visual identity is simpler than ever. Enjoy a more efficient workflow and maintain consistency across your funnels and websites effortlessly.
For any further assistance or questions, feel free to reach out to our support team!