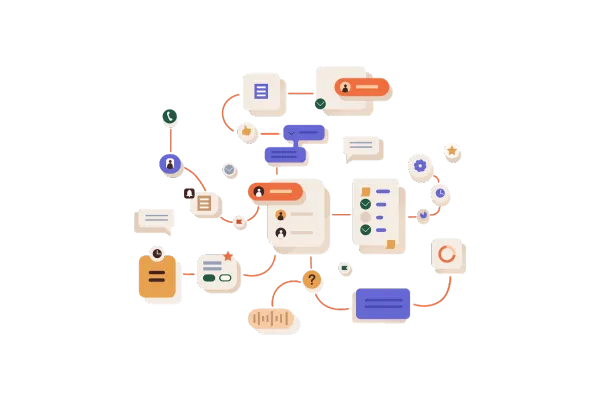
Automations: Advanced Filters & Smart List
What's New?
We’re excited to announce the launch of Advanced Filters and Smart List features in workflows! These powerful tools allow you to filter workflows with multiple criteria and save the results as custom views for easy access later.
How it Works
Advanced Filters
Navigate to the Automations tab to view your list of workflows.
Click on "Advanced Filters" to begin adding filters.
Choose your desired filter, select an operator, and set the value.
Add multiple filters by clicking "+And" for an "And" condition or "+ Add Filter" for an "Or" condition.
Click "Apply" to activate the filters and see the filtered results.
Smart List
Once filters are applied, you’ll notice the "Save" button indicating unsaved changes.
Click "Save" and select "Save as New Smart List" to create a new list, or choose "Discard Changes" to reset the filters.
The new Smart List will appear as a new tab next to the "Needs Review" tab.
You can also create a Smart List from scratch by clicking "+ Smart List", adding filters, and hitting "Save".
To delete a Smart List, click on "Customize List" and choose "Delete".
In case there are multiple smart lists, click on the "more" icon to go through all the created Smart Lists.
Use Cases
You want to see all the workflows which are using the action "Email"
You want to prepare a Smart List of workflows which are using any specific tags
You want to prepare a Smart List of workflows that have the "Customer Replied" trigger.
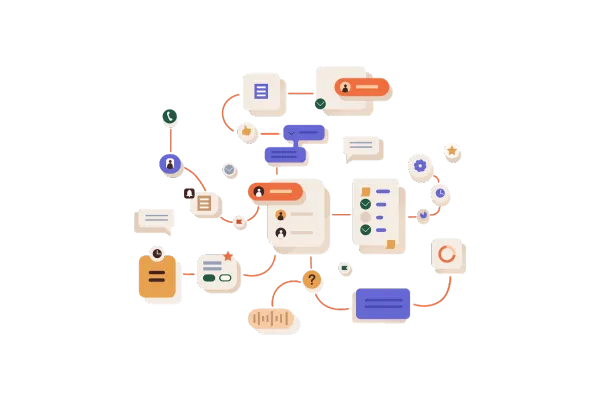
Automations: Advanced Filters & Smart List
What's New?
We’re excited to announce the launch of Advanced Filters and Smart List features in workflows! These powerful tools allow you to filter workflows with multiple criteria and save the results as custom views for easy access later.
How it Works
Advanced Filters
Navigate to the Automations tab to view your list of workflows.
Click on "Advanced Filters" to begin adding filters.
Choose your desired filter, select an operator, and set the value.
Add multiple filters by clicking "+And" for an "And" condition or "+ Add Filter" for an "Or" condition.
Click "Apply" to activate the filters and see the filtered results.
Smart List
Once filters are applied, you’ll notice the "Save" button indicating unsaved changes.
Click "Save" and select "Save as New Smart List" to create a new list, or choose "Discard Changes" to reset the filters.
The new Smart List will appear as a new tab next to the "Needs Review" tab.
You can also create a Smart List from scratch by clicking "+ Smart List", adding filters, and hitting "Save".
To delete a Smart List, click on "Customize List" and choose "Delete".
In case there are multiple smart lists, click on the "more" icon to go through all the created Smart Lists.
Use Cases
You want to see all the workflows which are using the action "Email"
You want to prepare a Smart List of workflows which are using any specific tags
You want to prepare a Smart List of workflows that have the "Customer Replied" trigger.